
Atish is a seasoned tech enthusiast fueled by caffeine and a Computer Science engineering degree. He stumbled into the blogging world in 2015 and hasn't looked back. Over 2000+ articles later, his work has been featured on sites like Gizbot, Firstpost, PhoneArena, GSMArena, and IBTimes. At GT, he's your go-to guy for how-tos, invaluable tips, and troubleshooting guides that actually work. He's also an SEO and digital marketing whiz and content strategist, so his tech takes are always on point and ethical. Learn about our Tech Review Board
Updated July 29, 2024Google Docs offers multiple ways to search for a specific word. We will explain all the methods in a step-by-step format. Let’s start with the easiest method.
Step 1: Go to Google Docs on your computer. Navigate to the document in which you want to do a word search.
Step 2: Once the document opens, press Ctrl + F on your Windows keyboard or Command + F on your Mac keyboard.
A search box will appear in the top-right corner of the screen.

Step 3: Type the word or phrase you want to search for in the box. Ex: guidingtech
Note: The search isn’t case-sensitive, meaning the uppercase and lowercase letters are treated as the same. For example, if you search for guidingtech, you will get the same results as if you search for GuidingTech or GUIDINGTECH.
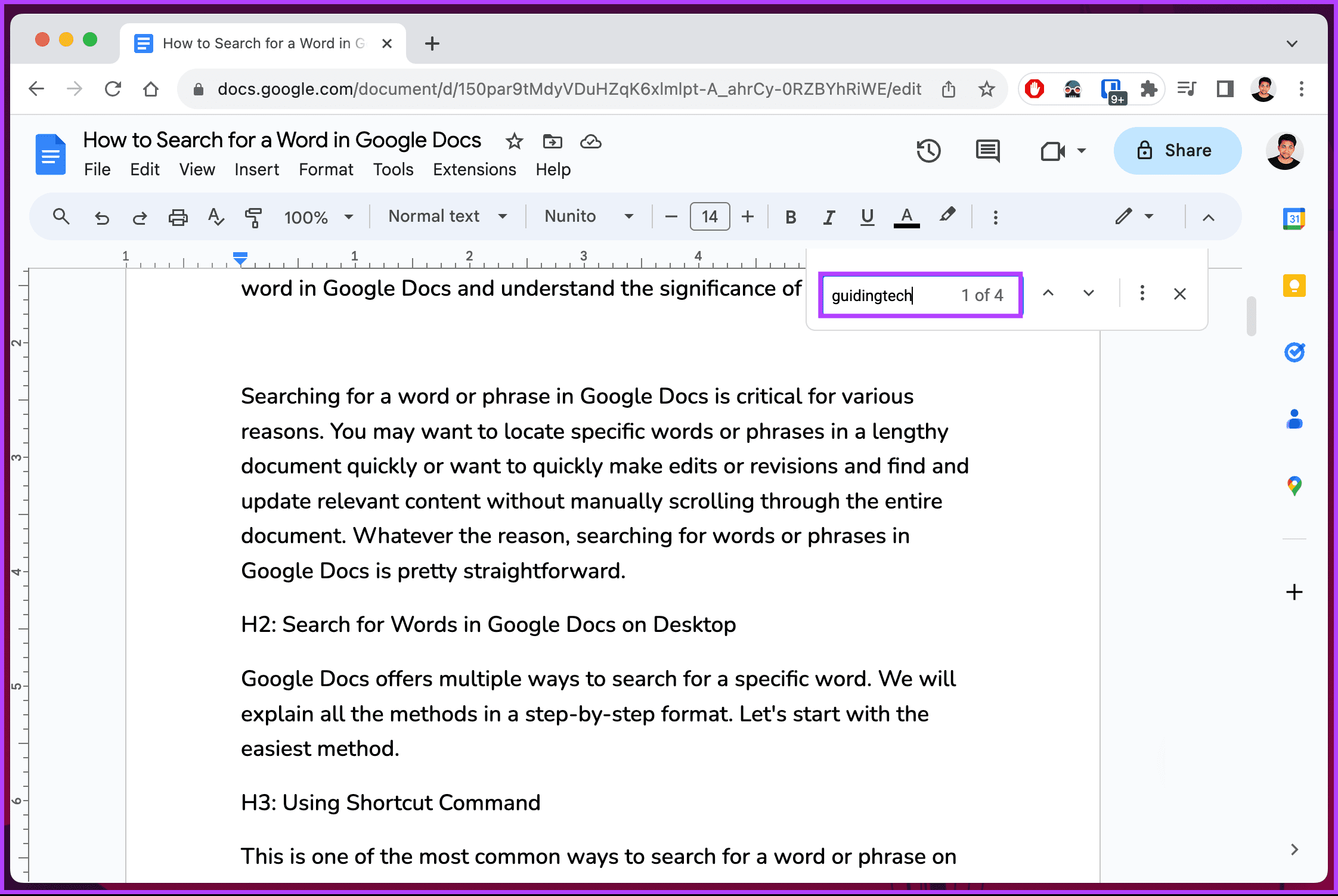
That’s it. You have successfully searched for specific words in Google Docs. It is important to note that Google Docs will highlight which instance of that word you are currently on in the document if there are multiple instances. The current instance of the word you are reading is highlighted in dark green, while the others are highlighted in light green.
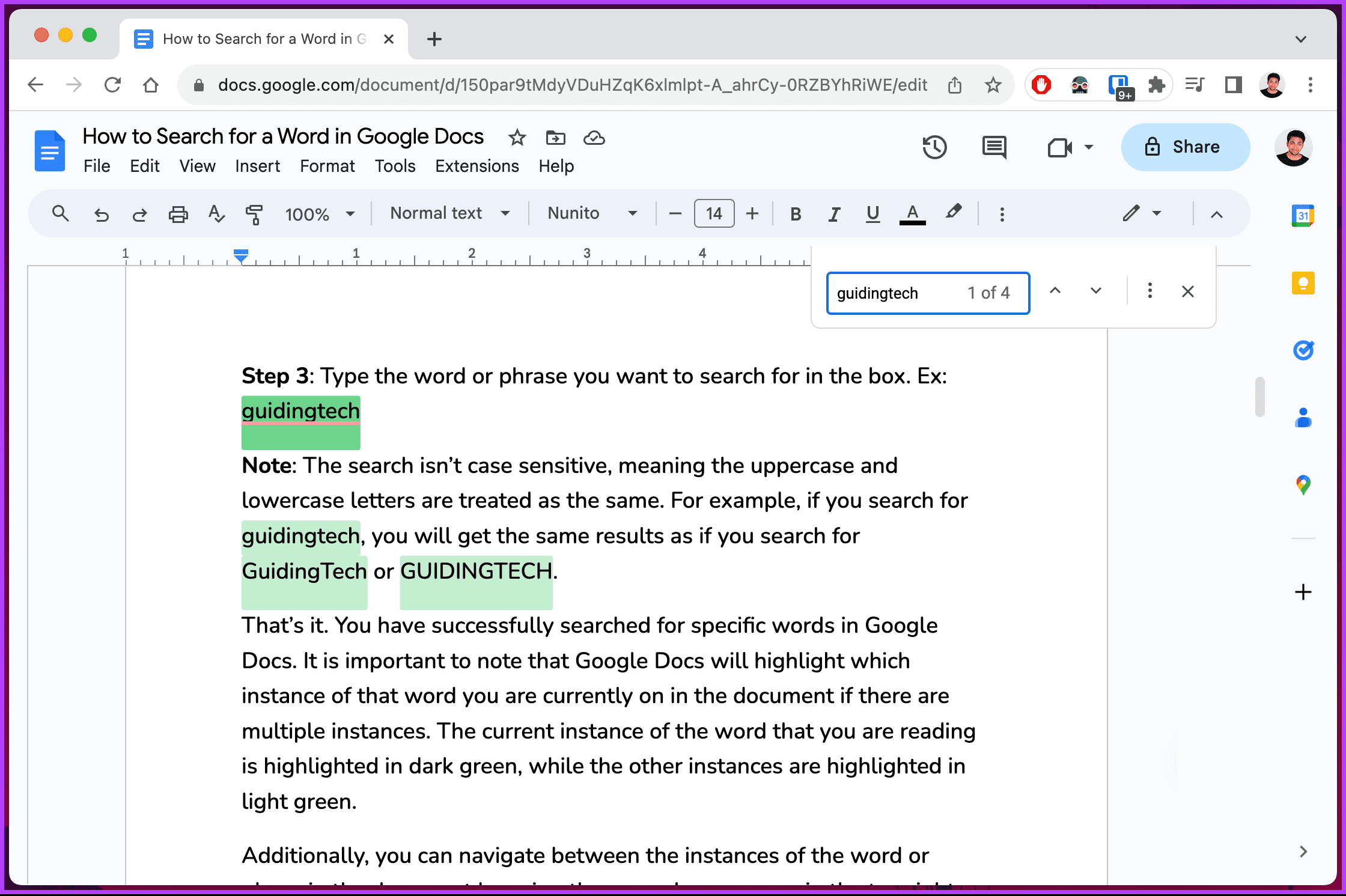
Additionally, you can navigate between the instances of the word or phase in the document using the up or down arrows in the top right corner of the search box.
Unlike simple text searches, with RegEx, you can search for words or patterns within your document using sequences of characters that define a search pattern.
Look at the syntax for regular expression before we begin with the steps.
Step 1: Go to Google Docs on your computer. Navigate to the document in which you want to do a word search.
Step 2: Once the document opens, press Ctrl + F on your Windows keyboard or Command + F on your Mac keyboard.
A search box will appear in the top-right corner of the screen.

Step 3: Click on the three-dots icon for more options.
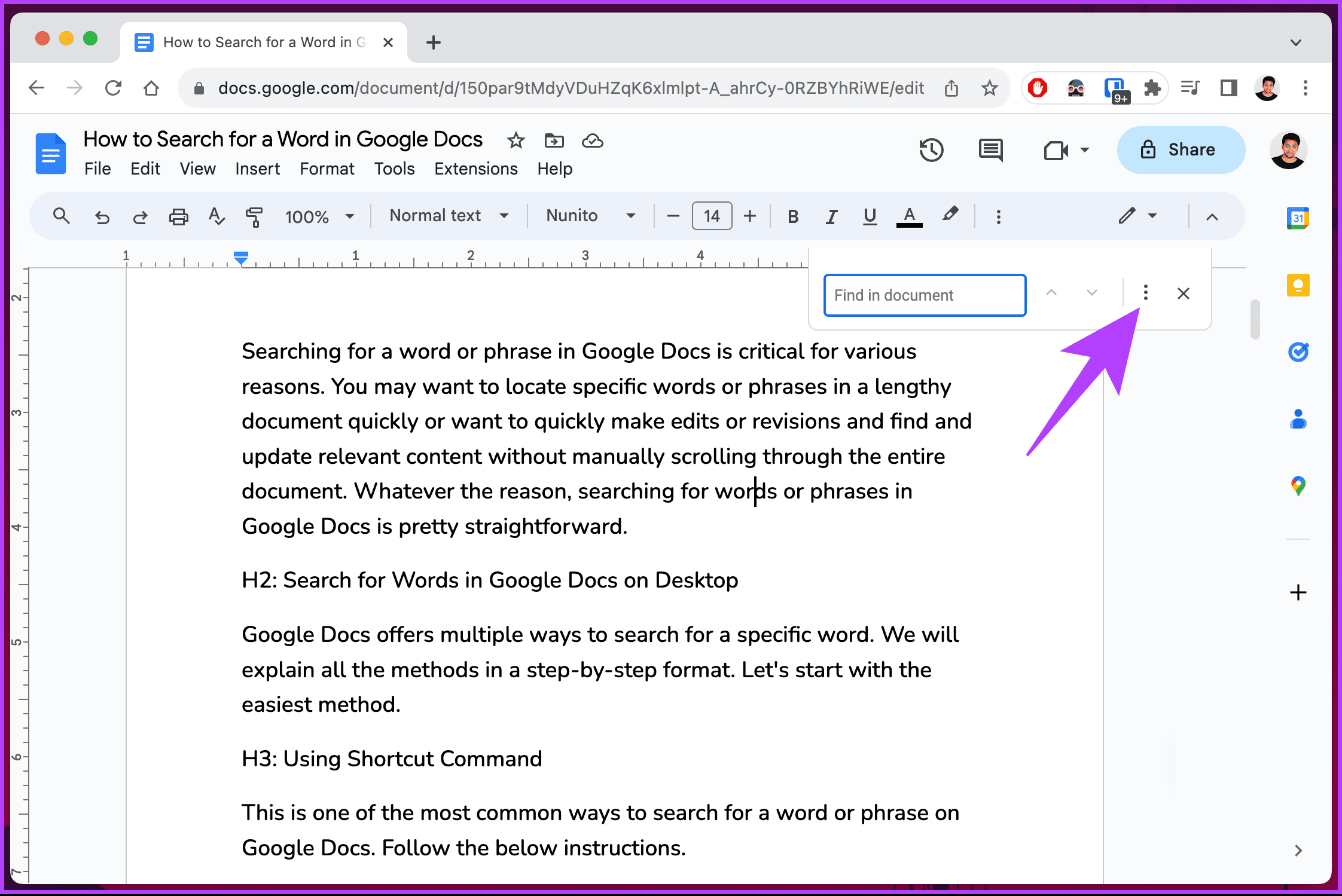
Step 4: Check the box next to Use regular expressions.
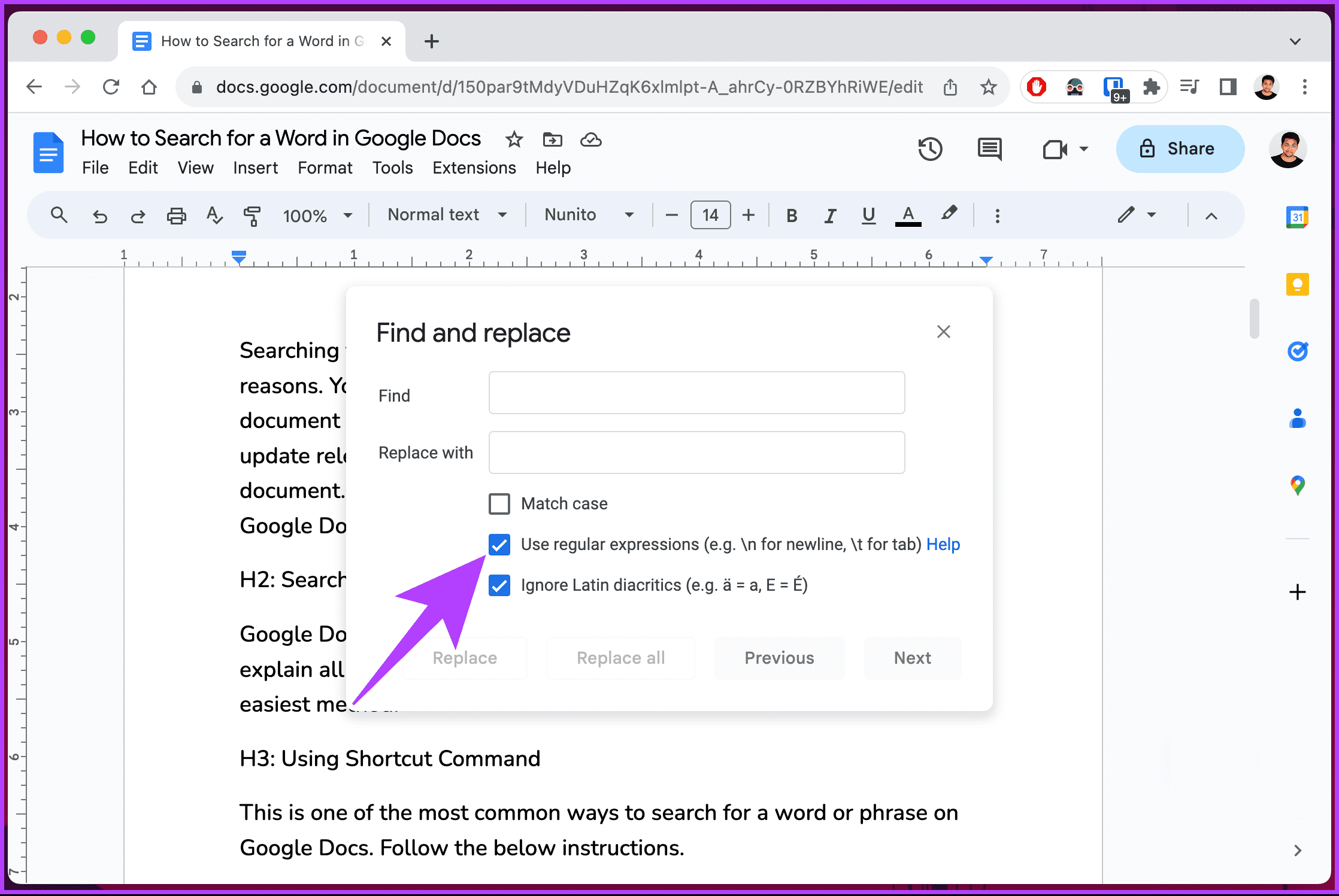
Step 5: Now, enter the regular expressions in the text box adjacent to Find and hit the Enter/Return key on your keyboard. Ex: wo\w
Note: By clicking Previous and Next, you can navigate through all results.

Now you know how to do an advanced search in Google Docs using regular expressions.
Some examples of regular expressions include:
If you can’t access your desktop and want to find certain words in Google Docs, continue reading.
Step 1: Launch the Google Docs app on your Android or iOS device. Then, navigate to the document where you want to search for a word or phrase.
Step 2: In the document, tap the three-dot icon. From the menu, choose Find and replace.
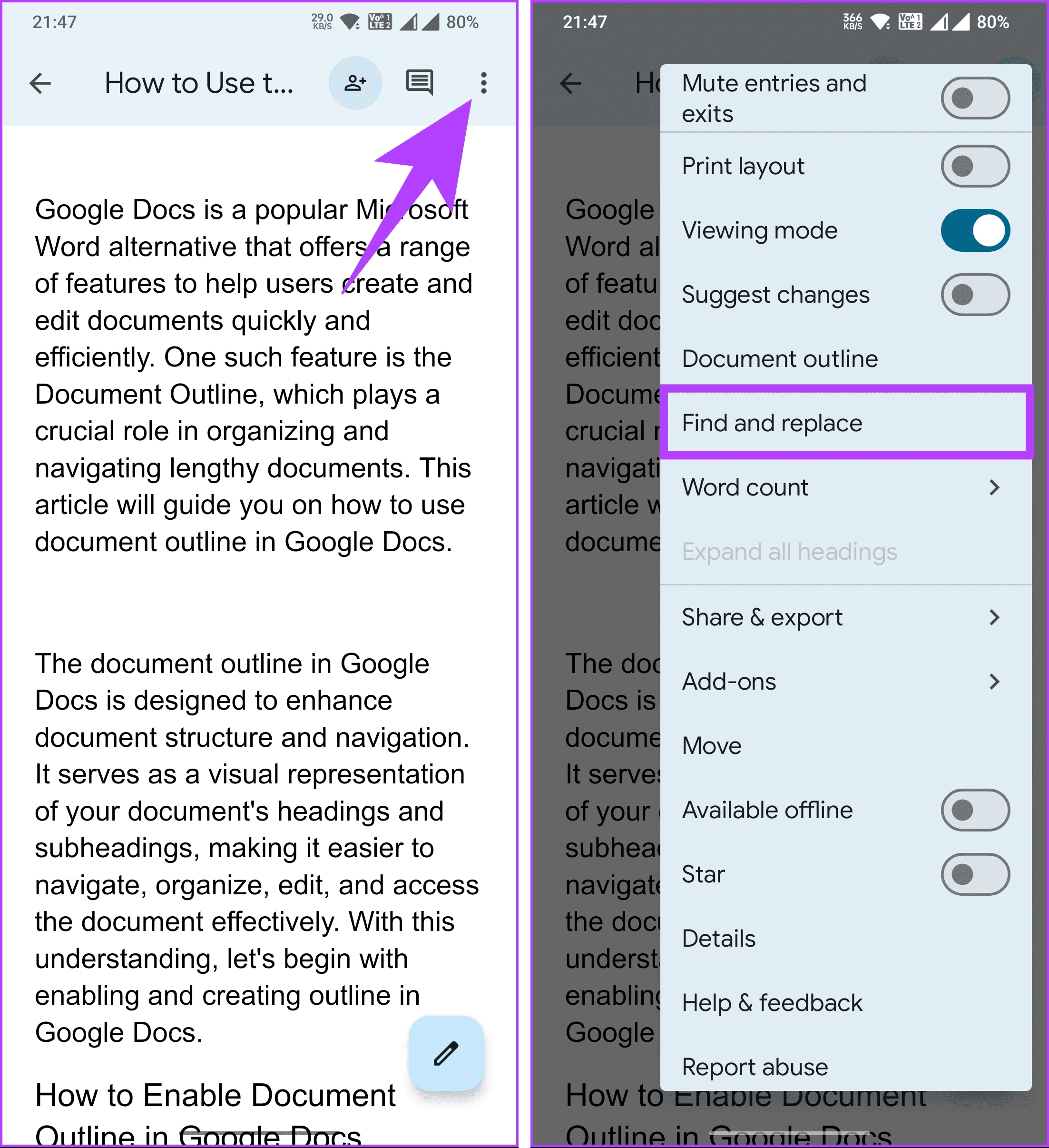
Step 3: Now, type the word you wish to search for and tap the search or enter button. Ex: Google
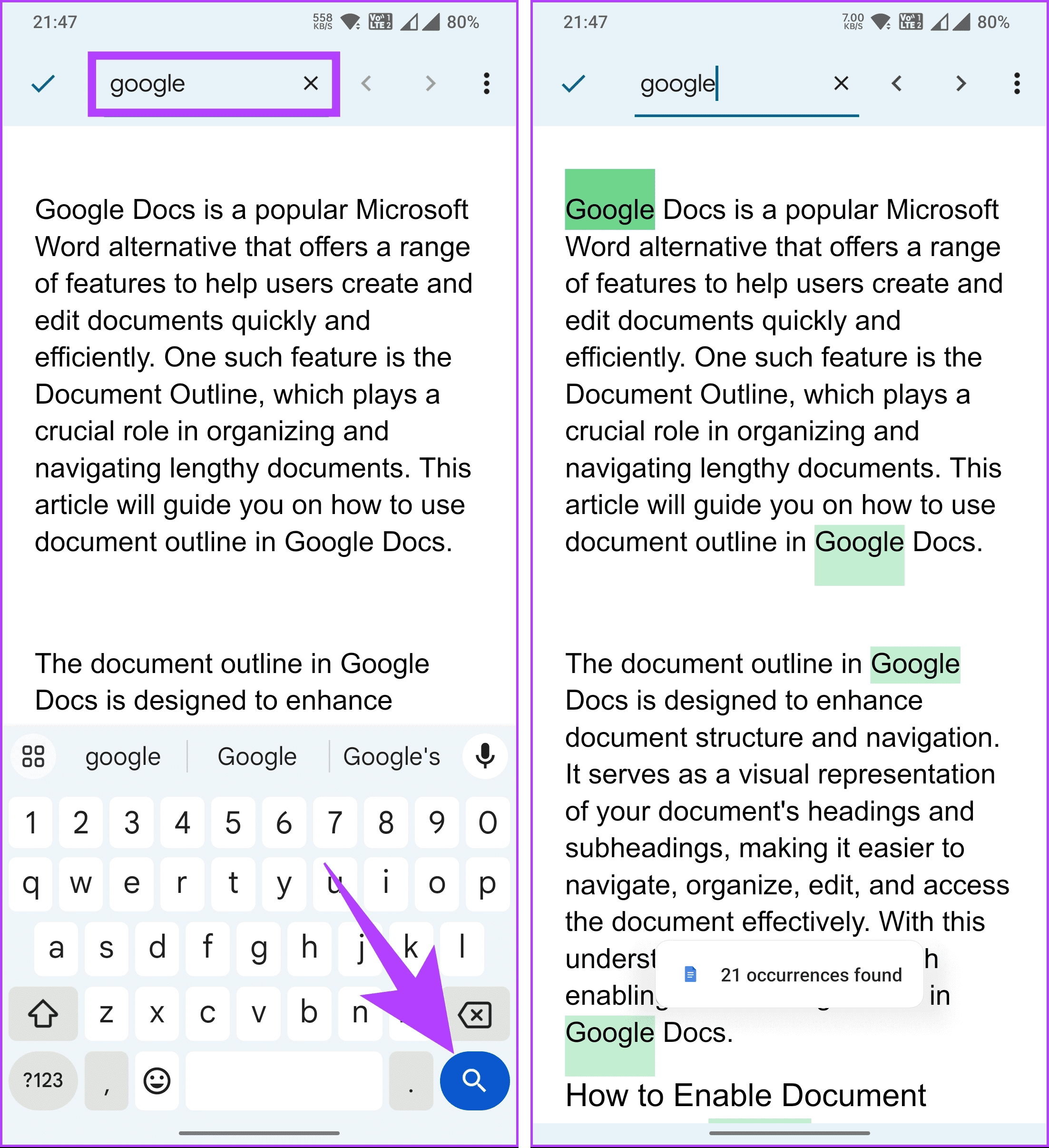
There you go. The result will appear immediately, and you can use the arrows to navigate between the instances of the word.
Continue reading if you can’t search in a Google Docs document.
This may resolve any temporary glitches affecting Google Docs search functionality. If nothing works, reach out to Google Docs support.
Yes, Google Docs allows you to search for partial words or phrases. When you enter your search term, Google Docs will find all instances that match your input, whether they are complete words or part of a word.
2. Does Google Docs support searching for non-English words?Yes, Google Docs supports searching for words in various languages. It’s not limited to English, and you can search for words in the language of your choice.
3. How do I clear the search results in Google Docs?To clear the search results in Google Docs, click the X button in the search bar or press Esc on your keyboard.
Now that you know how to search in Google Docs, efficiently navigate documents, edit content, collaborate with others, correct errors, and so on.